Cómo Formatear un Pendrive
Muchos de vosotros en algún momento os habreis preguntado como formatear un pendrive, bien sea porque vas a usarlo con distintos sistemas operativos o para eliminar todo tipo de virus que pudieran tener.
¿Por qué debería formatear un Pendrive? Porque mejorará la velocidad y el rendimiento, además de aumentar la vida útil de la unidad flash. Todas las unidades de estado sólido tienen cachés de memoria, pero éstas pueden corromperse cuando la unidad se llena. Así que deshacerse de la basura de un disco es importante. En este artículo, te contaré cómo formatear tu unidad flash y qué características debes buscar en una buena unidad.
Si necesitas un pendrive económico aquí puedes encontrarlo...
Nada frustra tanto a los usuarios como ver que sus datos se pierden. Es por ello que cada vez son más frecuentes las personas que se preguntan ¿Cómo formatear un pendrive? Antes de formatear, sea en un terminal, en el caso de servidores o incluso máquinas de escritorio, es importante realizar una copia de seguridad, porque no todos los formatos permiten recuperar los datos.
En esta primera fase te mostraremos como formatear un USB en Windows, por supuesto sin importar si es Sandisk o de otra marca, lo cual no tiene relevancia.
¿Cómo formatear un Pendrive en windows 10?
Formatear un pendrive en Windows 10 es un proceso sencillo que le ayudará a eliminar cualquier malware de su pendrive, reparar errores, prepararlo para su uso en otros sistemas operativos o simplemente para borrar todos sus datos.
Para ello, Windows 10 ofrece varias herramientas como:
- Explorador de archivos
- Administración de discos
- Símbolo del sistema
- PowerShell.
En este artículo, le mostraremos cómo formatear un pendrive en Windows 10 paso a paso. Pero antes de comenzar, tenga en cuenta que el proceso borrará todos los datos de su dispositivo de almacenamiento, así que asegúrese de realizar una copia de seguridad antes de continuar.
Cómo formatear un pendrive con Explorador de archivos
Si desea formatear un pendrive con Explorador de archivos en Windows 10, siga los siguientes pasos:
- Abrir Explorador de archivos.
- Haga clic en Esta PC en el panel izquierdo.
- Bajo la sección "Dispositivos y unidades", haga clic con el botón derecho en el pendrive y seleccione la opción Formato.
- Usar el menú desplegable "Sistema de archivos" y seleccione la opción NTFS.
- Nota rápida: Si planea usar el almacenamiento extraíble en Windows 10 y también en sistemas macOS, puede seleccionar la opción "exFAT" para mayor compatibilidad. Sin embargo, si cree que usará el dispositivo en una máquina Linux, la mejor opción es "FAT32", aunque estará limitado a archivos de 4GB.
- Usar la selección predeterminada en el menú desplegable "Tamaño de unidad de asignación".
- En el campo "Etiqueta de volumen", confirme un nombre de unidad que aparecerá en el Explorador de archivos. Por ejemplo, workUSB.
- Bajo la sección "Opciones de formato", seleccione la opción Formato rápido.
- Nota rápida: La opción "Formato rápido" solo borra la tabla del sistema de archivos y la carpeta raíz, pero los datos todavía pueden recuperarse. Si no marca la opción, se realizará una operación de formato completo, que incluye un escaneo de sectores defectuosos y escribe ceros en todos los sectores borrando los datos. Por lo tanto, este proceso puede tardar mucho tiempo, dependiendo del tamaño de la unidad.
- Haga clic en el botón Inicio.
- Haga clic en el botón Sí.
- Una vez que complete los pasos, el pendrive estará listo para almacenar documentos, imágenes, videos y otros archivos.
Cómo formatear un pendrive con Administración de discos
Si usa Administración de discos, tendrá al menos dos formas de formatear un pendrive. Puede formatear el almacenamiento para reconstruir la tabla del sistema de archivos y borrar el contenido, o puede eliminar la partición que resulta útil para solucionar problemas de almacenamiento.
Windows 10 cuenta con una herramienta integrada para formatear unidades flash, pero no resulta obvio cómo utilizarla. A continuación te explicamos cómo formatear una unidad flash con Administración de discos en Windows 10.
- En primer lugar, abre el menú Inicio haciendo clic en el botón de la esquina inferior izquierda de la pantalla o pulsando Win + X en el teclado. Escribe "Administración de discos" en el cuadro de búsqueda y haz clic en el resultado que aparece en la parte superior.
- A continuación, haz clic con el botón derecho en la unidad flash que quieras formatear (puede ser un disco duro externo o una unidad flash) y selecciona "Formatear". Verás que aparece una ventana en la que puedes elegir si se trata de un formato rápido o completo.
- Cuando hayas decidido qué tipo de formateo quieres, haz clic en "Aceptar". Es posible que tengas que esperar unos minutos mientras Windows formatea la unidad; cuando termine, verás un cuadro de diálogo que te indica que ha finalizado.
¿Cómo Formatear un Pendrive en Windows 7?
Siguiendo estos sencillos pasos vamos a enseñarte a hacerlo:
Paso 1 Seleccionar la Unidad
Estando el Pendrive colocado en el ordenador, nos ubicamos en la opción de Equipo donde nos muestra las unidades existentes. Hacemos click derecho sobre el nombre de la unidad flash o Pendrive y seleccionamos la opción Formatear.
Paso 2 Seleccionar el Formato
Luego de hacer click sobre la opción Formatear..., tendremos que seleccionar el tipo de Formato a realizar, para el ejemplo usando Windows usaremos FAT32.

Paso 3 Aceptar advertencia de borrado de datos
Al hacer click en el la opción Iniciar aparece una ventana de advertencia indicando que se borraran todos los datos o archivos existentes actualmente en el Pendrive.

Si estamos completamente seguros que seleccionamos la unidad correcta y que no necesitamos los archivos que actualmente están en ella, le damos Click en Aceptar y listo, ha esperar que Windows termine de Formatear el Pendrive.
¿Que significa Formatear un Pendrive?
Formatear es dar formato a la unidad, lo que significa es que se crea el Formato de Archivos a utilizar en el pendrive. Existen varios formatos entre los cuales tenemos: NTFS, FAT32 y exFat, cada una de las cuales tiene sus características y ventajas.
¿Cuál es el mejor Formato para un Pendrive?
Lo mejor siempre depende de la necesidad y el uso que le vamos a dar al pendrive, es decir los tipos de archivos que vamos a guardar y sus características.
Si tus necesidades de almacenamiento no son especiales en el tipo de archivos y el tamaño de los mismos, lo más recomendable es usar FAT32, la cual es robusta y no debería darte ningún tipo de problemas.
Cuando los archivos que utilizas tienen un tamaño superior a los 4GB y los vas a compartir en diferentes sistemas operativos, el formato FAT32 no te sirve ya que esta es su limitación. Es necesario utilizar la opción exFat
Si vas a manejar archivos grandes o a realizar backup de tus datos utilizando solo windows, puedes aplicar el formato NTFS y trabajar tranquilamente.
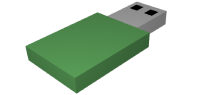


Artículos Relacionados