How to check if TRIM is enabled and working on your SSD drive
In this article, we will explain how to check if TRIM is enabled and working on your SSD. But first, let's understand what TRIM is and why it is important.
What is TRIM and how does it work on SSDs?
TRIM is a data management feature used on SSDs (Solid State Drives). When a file is deleted on an SSD, it is not actually physically removed from the memory chips, but is marked as free space for future data. This is because physically erasing information instantly can be a slow process and affect the overall performance of the SSD.
Now, if the SSD does not have TRIM enabled, this free space fills up faster and faster as new data is saved, which can result in a significant decrease in performance. But, when TRIM is enabled, the operating system can send an instruction to the SSD to physically erase the space marked as free, allowing the SSD to optimize the way it stores data and maintain optimal performance over the long term.
Importance of TRIM for SSD performance and lifespan
Having TRIM enabled and working properly on your SSD is crucial to ensure the best performance and longest possible lifespan. Without TRIM, the SSD may fill up faster and its performance may degrade over time. In addition, lack of TRIM can also affect the write and read efficiency on the SSD, which can lead to a shorter drive life.
In summary, TRIM is essential to keep an SSD in optimal condition and ensure that it continues to operate efficiently throughout its lifetime.
Why check if TRIM is enabled and working?
Now that we understand what TRIM is and why it is important, it is crucial to verify if TRIM is enabled and working properly on your SSD. Here are some key reasons:
Potential problems if TRIM is not enabled or not working properly.
If TRIM is not enabled or not working properly on your SSD drive, you could face issues such as:
- Decreased overall SSD drive performance.
- Slow response time when saving or accessing files.
- Increased long-term performance degradation.
- Increased wear and tear on memory chips, which can shorten the SSD's lifespan.
- Data loss or file corruption.
Therefore, it is critical to verify that TRIM is enabled and working properly to avoid these issues and ensure the best performance and lifespan of your SSD.
Benefits of having TRIM enabled and working properly
On the other hand, having TRIM enabled and working properly on your SSD provides you with several benefits, including:
- Optimal long-term performance: TRIM helps maintain the performance of your SSD drive, preventing degradation and maximizing responsiveness.
- Extended lifespan: By physically eliminating space marked as free, TRIM reduces the amount of unnecessary writes to memory chips, which can contribute to longer SSD lifespan.
- Increased power efficiency: A TRIM-enabled SSD uses less power, which can translate to longer battery life in portable devices.
- Avoid fragmentation issues: With TRIM enabled, there is no need to perform defragmentation processes on your SSD, as TRIM automatically optimizes the way data is stored on the SSD.
Steps to check if TRIM is enabled and running
Checking on Windows
If you are using Windows, you can follow these steps to check if TRIM is enabled and working on your SSD:
- Access the "Device Management Tool". You can do this by searching for "Device Management" in the start menu or by right clicking on the Windows icon in the taskbar and selecting "Device Management".
- Find and expand the "Disk Drives" category in the list of devices.
- Identify your SSD drive in the list and right-click on it.
- Select "Properties" from the drop-down menu.
- In the "Policy" tab, check if the "Enable write caching of files on device" option is selected and if the "Allow the operating system to decide whether to enable caching" option is also selected. These two options are indicators that TRIM is enabled and working properly.
Verification in macOS
If you are using macOS, the following steps will help you check if TRIM is enabled and working on your SSD drive:
- Access the "Disk Utility." You can do this by opening the Finder and selecting "Applications" in the left sidebar. Then, find the "Utilities" folder and select "Disk Utility".
- From the list of available disks, select your SSD drive.
- Go to the "Information" tab at the top of the window.
- Look for the line that says "TRIM support". If "Yes" is displayed, this indicates that TRIM is enabled and working properly on your SSD.
Verification on Linux
If you are using Linux, you can use terminal commands to check if TRIM is enabled on your SSD. Here is an example of how to do this:
- Open the terminal in your Linux distribution.
- Run the following command: sudo hdparm -I /dev/sda (replace "/dev/sda" with the path to your SSD drive).
- Look for the line that says "TRIM supported" in the command output. If "TRIM supported" is displayed, it means that TRIM is enabled on your SSD.
Note that in some Linux distributions, the command and its output may vary, so be sure to consult your distribution's specific documentation for precise instructions.
Third-party tools to check TRIM
In addition to the above options, there are also third-party tools available online that you can use to check the TRIM status on your SSD. Some of the popular tools include:
- CrystalDiskInfo: a free, easy-to-use tool that displays detailed information about your storage drives, including TRIM status.
- Samsung Magician: a software utility provided by Samsung for its SSDs, which offers a wide range of features, including TRIM checking.
- SSD Life: a tool that checks the health of your SSD and also displays TRIM status.
To use these third-party tools safely, be sure to download them from trusted sources and follow the instructions provided by the developers.
Additional steps to enable TRIM if it's not enabled
If after checking you discover that TRIM is not enabled on your SSD, here's how you can enable it on different operating systems:
Windows:
If TRIM is not enabled on your SSD drive in Windows, you can enable it by following these steps:
- Press the "Windows + R" keys to open the "Run" dialog box.
- Type cmd and press Enter to open the command window.
- Type the following command and press Enter: fsutil behavior set DisableDeleteNotify 0.
- Restart your computer for the changes to take effect.
After rebooting, TRIM should be enabled on your Windows SSD.
macOS:
If TRIM is not enabled on your SSD drive in macOS, you can follow these steps to enable it:
- Open Terminal from the "Utilities" folder in the "Applications" folder.
- Type the following command and press Enter: sudo trimforce enable.
- Enter your administrator password when prompted.
- Read and understand the risks and warnings displayed on the screen. If you agree, press "Y" and then Enter to enable TRIM.
- Restart your Mac for the changes to take effect.
Once restarted, TRIM should be enabled on your macOS SSD.
Linux:
If TRIM is not enabled on your SSD on Linux, you can follow these steps to enable it:
- Open the terminal in your Linux distribution.
- Run the following command: sudo nano /etc/fstab.
- In the fstab file that opens, find the line that corresponds to your SSD drive.
- Add the discard option after the existing options on the line (e.g. defaults). Make sure there is a space before adding the option.
- Save and close the file (you can do this by pressing "Control + X", then "Y" and finally Enter).
- Restart your computer for the changes to take effect.
After rebooting, TRIM should be enabled on your Linux SSD.
It is important to note that manually enabling TRIM can have side effects and potential risks, such as data loss if incorrect changes are made to the operating system configuration. If you are not comfortable performing these steps manually, we recommend consulting with a computer expert or looking for more detailed guides that are specific to your operating system and distribution.
Conclusions
In summary, it is essential to check if TRIM is enabled and working properly on your SSD. TRIM is an important feature that helps maintain the performance and lifespan of your SSD. Lack of TRIM can lead to performance issues, increased wear and tear on the SSD and possible security breaches to your data.
From how to check TRIM on Windows, macOS and Linux, to how to use third-party tools and manually enable TRIM on each operating system, we've covered the steps and precautions needed to make sure TRIM is working properly.
Remember that verifying and keeping TRIM enabled on your SSD is critical to ensure the best performance and lifespan of your storage system. If you encounter any issues or have additional questions, please feel free to seek help and share your feedback in the SSD user community.
Additional Resources
If you are interested in learning more about TRIM on SSDs, here are some additional resources you may find useful:
- SSD Drives Guide
- Enable and optimize TRIM to improve the performance of your SSD drive
- Mitigate performance degradation on your SSD
Final words
Checking and keeping TRIM enabled and working properly on your SSD is essential to ensure the best performance and lifespan of your storage system. We hope this article has helped you understand the importance of TRIM, how to check its status and how to enable it if necessary.
Remember to always research and follow best practices to take care of your SSD and make sure you follow the precise instructions for your operating system and distribution. If you have any questions or comments, feel free to share them below - good luck with your SSD!
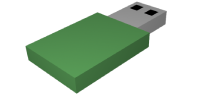

Related entries